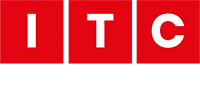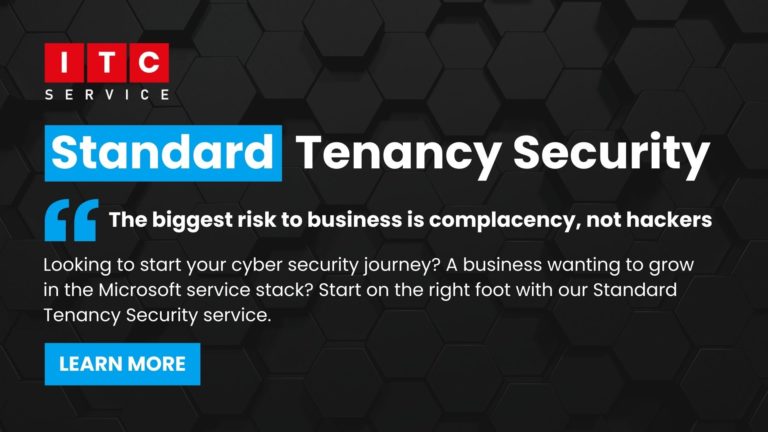Todays post will show you how to change an Outlook profile on Windows 10?
The issue:
We do all types of “styles” as part of our migration services and sometimes we get requests just to do the back end and not to include end user configuration after a migration to M365, so even though its not included, we go the extra mile and we do still produce guides and advice, this is one such guide, plain and simple but it has been very effective for some of our clients on how to change your Outlook profile.
The resolution:
The first step is to go to the “Control Panel” within Windows 10, this is found via pressing the Windows key and typing in “Control Panel”:

Once here, click on the “User Accounts” link and select “Mail (Microsoft Outlook):


Now click on “Show Profiles” and next click “Add”:

Chose a neame for the new profile, here I have decided to call it “O365” and click “ok”:

Here it might prefill with a saved email address. (depending on the account used etc, Active Directory pulls the email adress field in here if configured for instance)
If this is not correct, just blank it out and add the address you are trying to add.
You can now manually put your name in to the field, dont worry about the password, that wont be needed here:

Next, will automagically search and find your M365 email account and ask you to sign in, add your email address and click next, then input your password.
Sign in to M365:


On the next page, make sure you click “No, sign into this app only” If you do not do this, Microsoft will create you an online account for your machine and will take over and no one wants that!

This will then connect your to your mailbox and check all the correct settings.
Next we need to make sure we are downloading all mail so its quicker to access, (please note this should only be done if the machine connecting has enough space) click on “Change account settings” and then “next”

Next we need to slide all the way to the right to include all historic mail in the download and click “finish”

Finally, you can go back to the “Mail” window and choose the new profile you have just created.
Make sure this one is “always used” and lick “apply” then finally “ok”

You can now open Outlook and you will conntec to the new profile.
Please note if you have quite a lot of mail this may take some time.
Outlook is hardcoded to fetch new mail first on open then download histroic.
You can close and reopen the app to get your latest mail if your download does take quite some time.
You can find more information and help with Office apps here
For more help with Outlook and the rest of the Office suite, please feel free to get in touch.