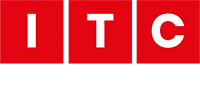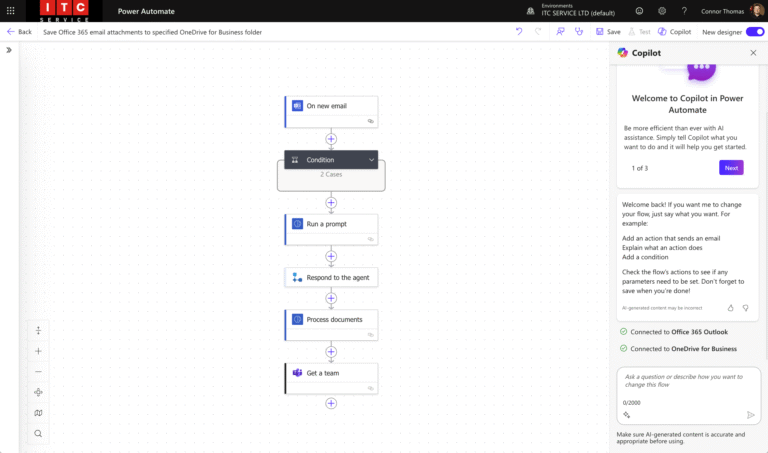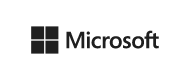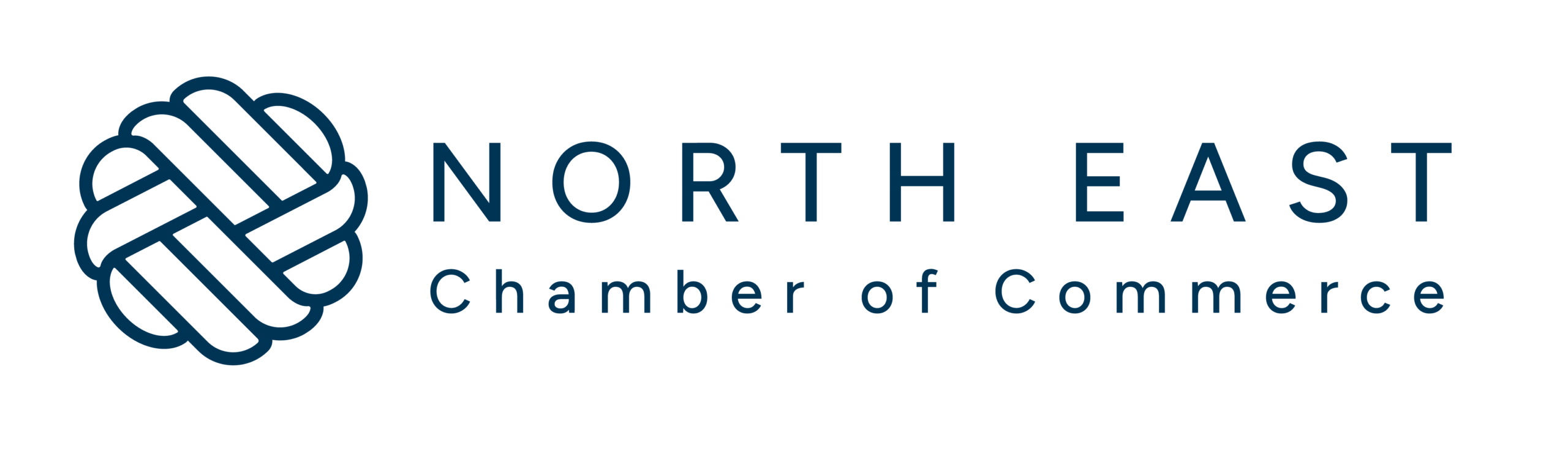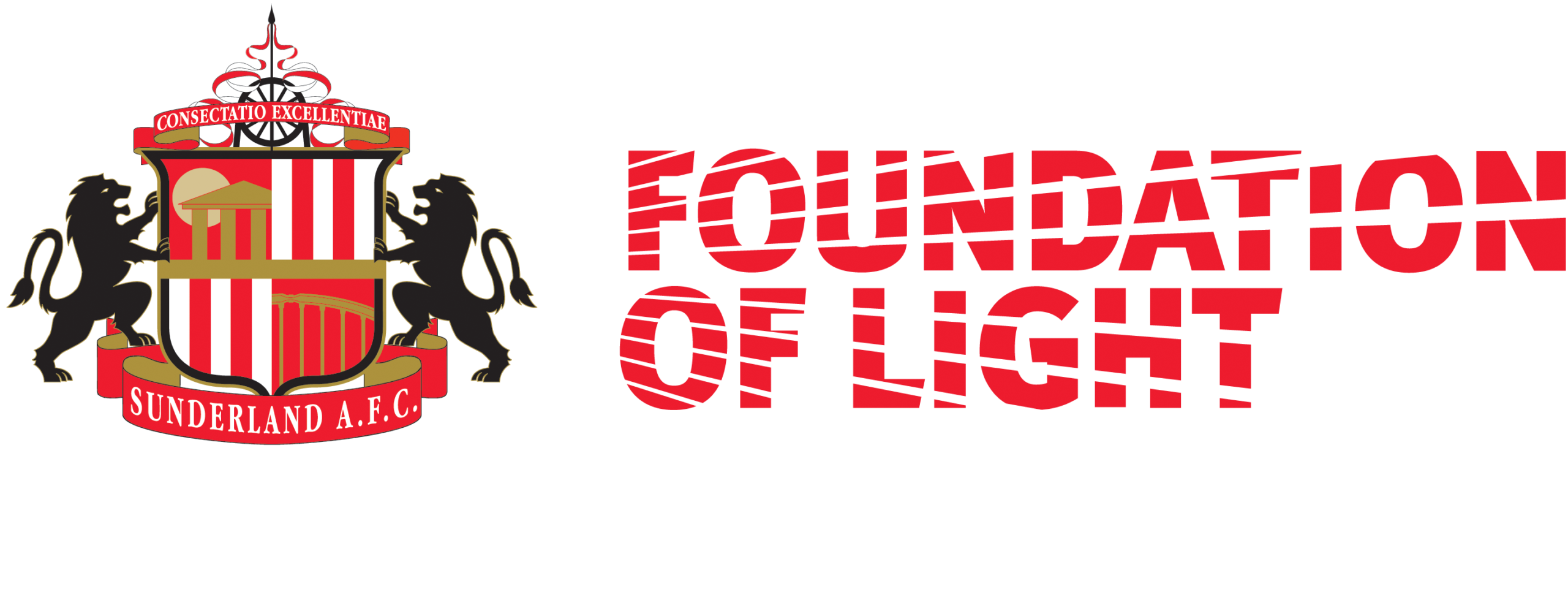Windows 11 is the latest version of Microsoft’s operating system, and it offers a number of improvements over previous versions. If you’re running Windows 10, then an upgrade to Windows 11 could be a no brainer – and in this article, we’ll show you how to do it. Want to know more about windows 11? Take a look at our other blog ‘Should your business move to windows 11?‘
First and foremost, Windows 11 brings with it a host of new features. These include a new ‘light mode’, which makes it easier on the eyes when working in low-light conditions; an improved Start menu; and more granular control over updates.
There are also performance enhancements under the hood, making for a smoother overall experience. Including a speedy search function, with a similar performance to Apples ‘spotlight’. So if you’re still using Windows 10, now could be good time to upgrade – and we’ll show you how to do it below.
NOTICE: Before you begin, make sure you have a backup of your important files – just in case anything goes wrong during the upgrade process. If you work with an MSP (or an IT Support Provider) It’s important you make them aware of your desire to update to windows 11. As you may need specific changes and assistance to do so.

Steps To Success
Step 1: Download and install the Windows 11 Upgrade Assistant
The first thing you need to do is download the Windows 11 Upgrade Assistant from Microsoft’s website. Once it’s downloaded, launch the file and follow the on-screen instructions to install it
Once installed, the Upgrade Assistant will scan your system to check if it’s compatible with Windows 11. If everything is good to go, click on the ‘Upgrade Now’ button to begin the upgrade process.
Step 2: Follow the on-screen instructions
The Upgrade Assistant will now download and install Windows 11 on your system. This may take a while, so be patient. Once it’s done, follow the on-screen instructions to complete the upgrade process.
The upgrade process may take some time, depending on the speed of your internet connection and the size of your hard drive. So make sure you have some time set aside before starting the upgrade.
Step 3: Restart your device
Once the upgrade is complete, you’ll need to restart your computer in order to finalize the changes. After that, you’ll be up and running on Windows 11!
If you have any questions about upgrading to Windows 11 or anything else, don’t hesitate to give us a call. Our team of certified technicians will be more than happy to assist you.
If you don’t want to upgrade to Windows 11, don’t worry, windows 10 will still be in support until 2025! So you have plenty of time! Consider gaining more of an understanding of what you want from windows 11 before you make the switch. But otherwise, we think it’s an improvement over windows 10!
How Can We Help?

ITC Service can help your company manage its IT needs with ease. We have a team of experienced and certified professionals who can help you with everything from upgrading to Windows 11 to managing your devices and network. We offer a wide range of IT support services such as proactive monitoring, cyber security, software licensing and more. Contact us today to learn more about what we can do for you. If you’re a business owner, you know how important it is to keep your IT systems up-to-date and running smoothly. But with the ever-changing landscape of technology, it can be difficult to stay on top of everything. That’s where ITC Service comes in. We can help you upgrade, manage and monitor your devices with ease. We’ll make sure that the process is as smooth as possible, and that you don’t have to worry about a thing.
If you’re not sure what your current operating system is, don’t worry – we can help you figure it out. Just give us a call and one of our certified technicians will be happy to assist you.
As with any major change to your system, it’s always a good idea to backup your important files before proceeding. That way, if anything goes wrong during the upgrade process, you’ll have a copy of your data that you can fall back on.
And that’s it! You’ve now successfully completed an upgrade to Windows 11 from Windows 10. Enjoy all the new features and improvements that come with Microsoft’s latest operating system.