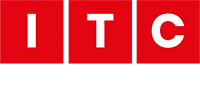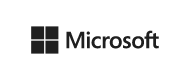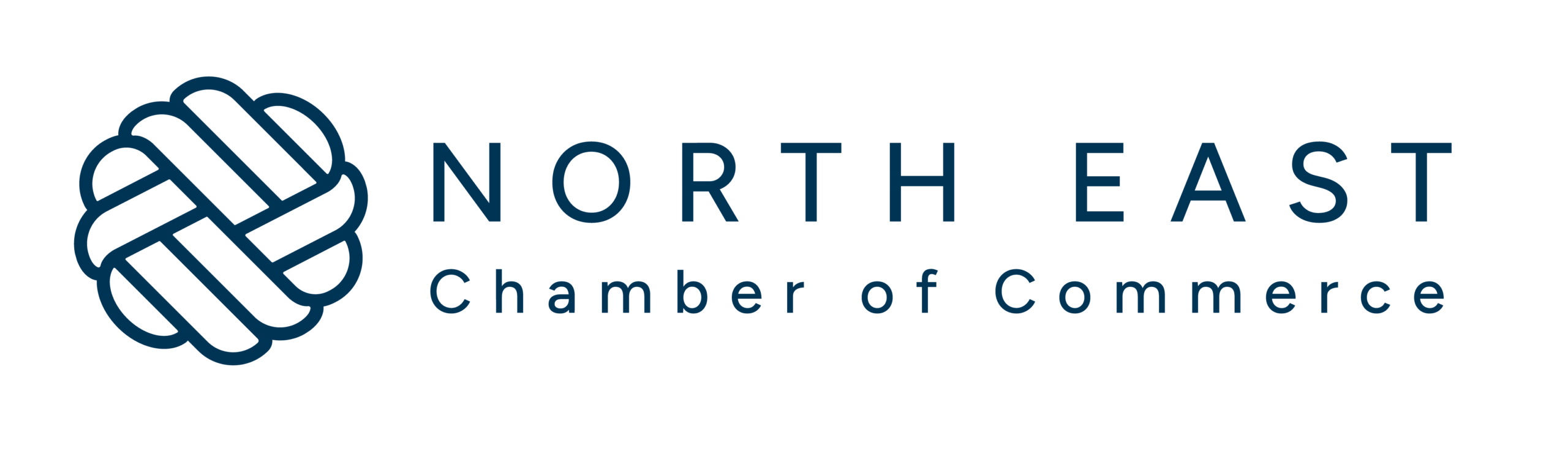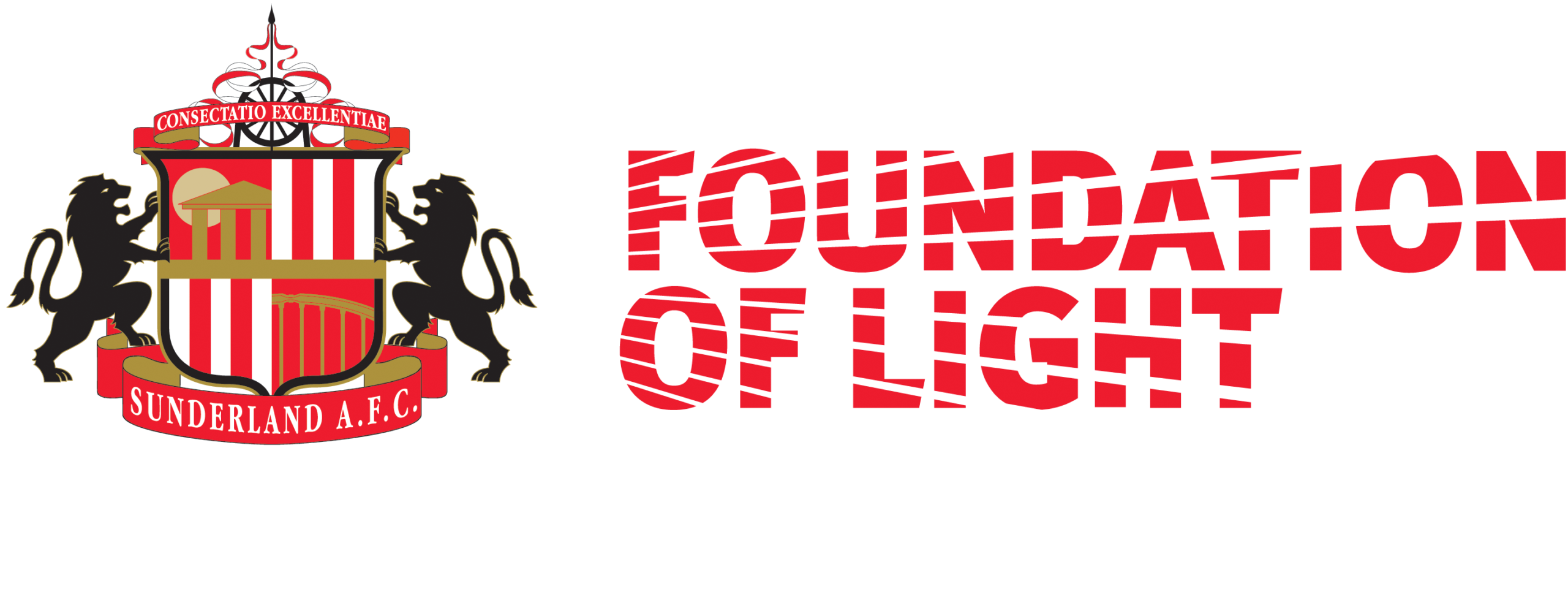Internet Explorer (IE11) is coming to an end of life. Microsoft has been urging customers to move over to their new Edge browser for some time now, as IE11 will no longer be supported on Windows 10 after June 15th. The reason for this is that IE11 does not support modern web standards, which can lead to security vulnerabilities. For organizations that have a dependency on legacy IE-based sites and apps, it’s up to those sites and applications to ensure they use Microsoft Edge’s IE mode. Using IE even now is not recommended as it increases your risk of cyber attack.
Microsoft are now enabling a configuration change across organisations that assist in the move from legacy Internet Explorer 11 (IE11) to the ‘faster, more secure, modern Microsoft Edge browser.
This change in configuration improves the user experience by redirecting people from IE11 to Edge. Many websites no longer support the IE11 browser, which can lead to unpleasant or faulty experiences when users visit them. This behavior will only grow as more and more sites cease to work on outdated browsers. To assist with a seamless transfer, user data (such as passwords, favorites, etc.) will automatically be transferred from IE11 to Microsoft Edge
When is Internet Explorer end of life?
Intertnet Explorer end of life date on windows 10 is officially June 15th 2022
When is Microsoft automatically moving businesses to Edge as part of Internet Explorer EOL?
A quote by Microsoft: “This experience will be enabled no sooner than 30 days after the delivery of this message”. (Sent April 5th, 2022)
What will happen when this change is made?
When this configuration changes, a user who tries to open Internet Explorer 11 will be sent to Microsoft Edge with a dialog box informing them of the change. To provide continuity across browsers, the user’s data will be automatically transferred from IE11 to Microsoft Edge. Future attempts to utilize IE11 will also be redirected to Microsoft Edge.
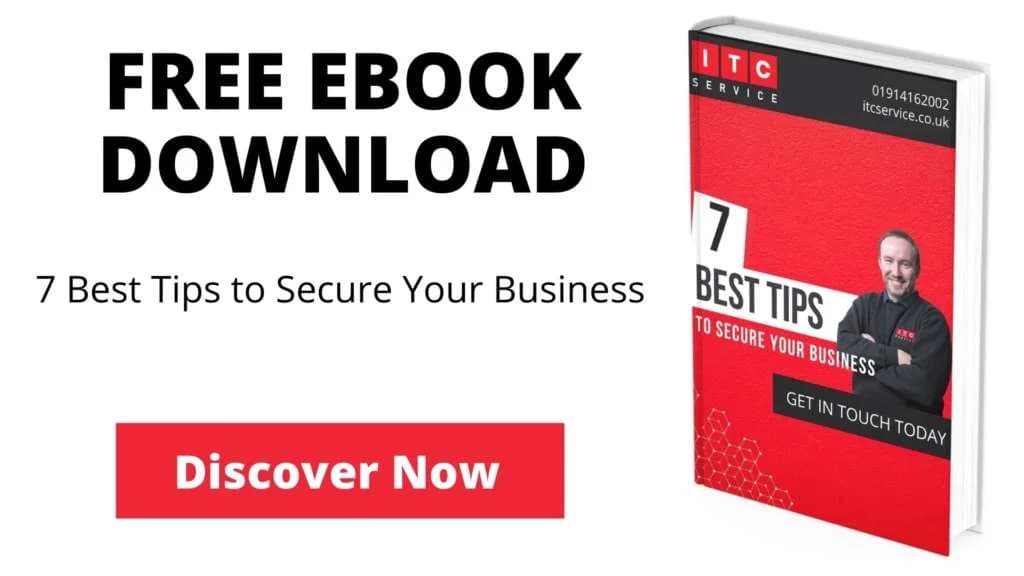
But what about my ‘business-critical legacy sites?
To maintain access to business-critical legacy sites that require the IE11 browser, you will need to set up IE mode in Microsoft Edge before users switch from IE11 to Microsoft Edge. You should set up IE mode in Microsoft Edge before IE11 retires and goes out of support on June 15, 2022, for certain versions of Windows 10, or before upgrading from Windows 10 to Windows 11 since the IE11 application is not available on Windows 11.
Microsoft – April 2022
How to enable Internet Explorer Mode on Edge
To turn on Internet Explorer mode in Microsoft Edge, follow the next steps:
- Type edge://settings/defaultbrowser in the address bar of Microsoft Edge and press enter.
- To enable sites to be reloaded in Internet Explorer, set the Allow sites to be reloaded in Internet Explorer option to ON/ ALLOW.
Internet Explorer mode will now be enabled. To view a website using Internet Explorer mode in Microsoft Edge, do the following steps:
- Navigate to the website you want to view in Internet Explorer mode.
- Click the three dots in the upper right corner of the browser window.
- Select Reload in Internet Explorer Mode. If you are on Microsoft Edge version 92 or earlier select More tools > Reload in Internet Explorer Mode
To return to surfing without using Internet Explorer mode, select Leave on the information bar at the top of the screen or close your current tab and create a new one in Microsoft Edge.
If you are on a device managed by your organization with the latest Windows updates, you will see the option to Allow sites to be reloaded in Internet Explorer under edge://settings/defaultbrowser but the setting might be greyed out. On a managed device, you will see the option Reload in Internet Explorer mode ONLY if your organization has configured the policy to “Allow unconfigured sites to be reloaded in Internet Explorer mode”.
If you’re using Microsoft Edge on a Windows device that his managed by an organization, you’ll potentially see that the choice to ‘Allow sites to be reloaded in Internet explorer” under edge://settings/defaultbrowser may be greyed out. The option “Reload in Internet Explorer mode” will only appear if your organization has enabled the policy “Allow unconfigured sites to be reloaded in Internet Explorer mode”
If you are a customer and find your company may have this restriction, call us on 0191 416 2002 and we will be happy to help.
To learn more about cyber security download our 7 Tips to secure your business